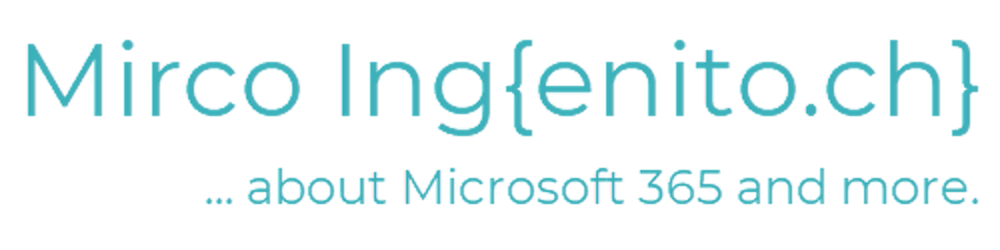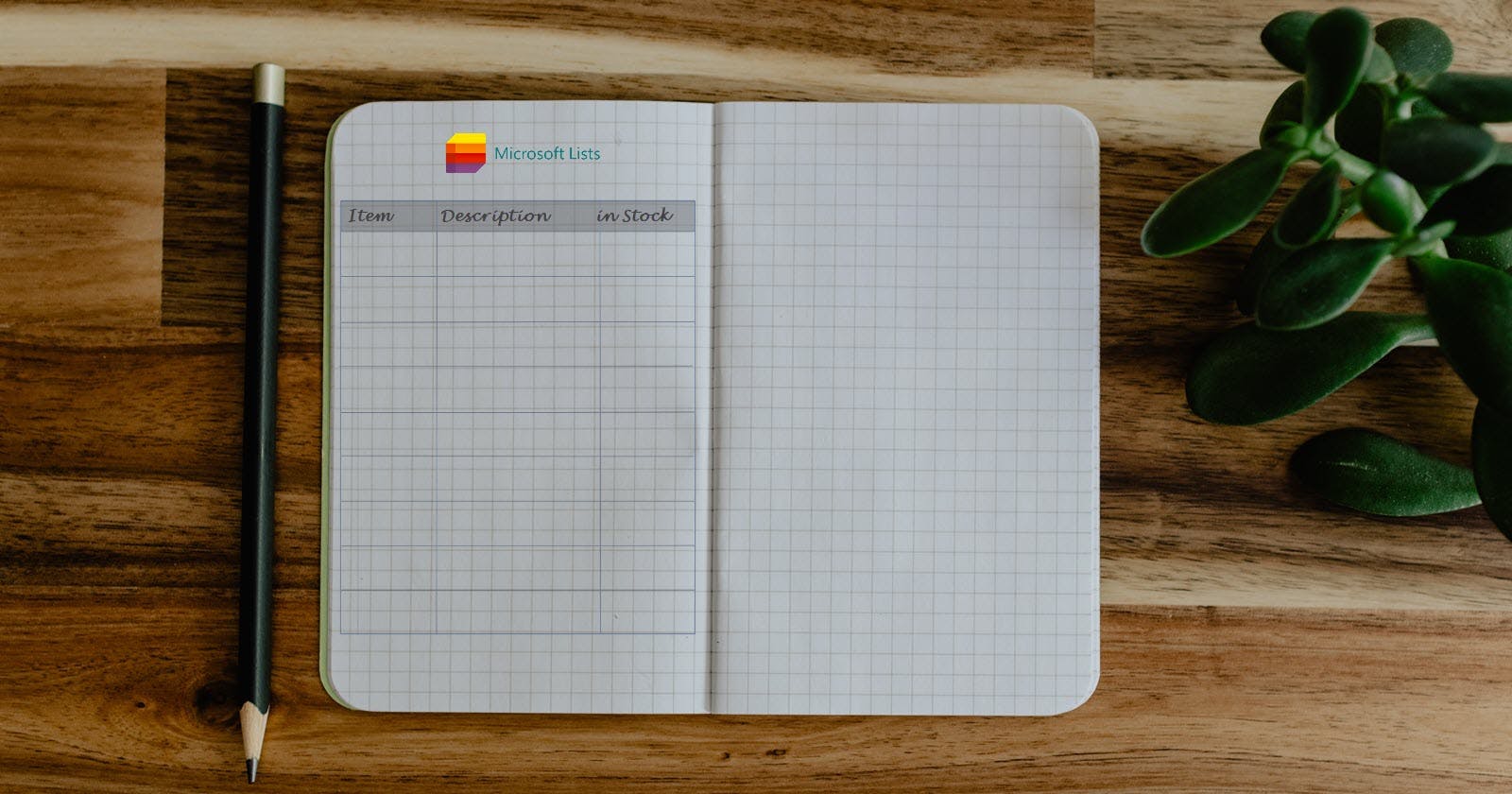If you are using MS-Teams, you surely came across Microsoft Lists. (If not, I think it is worth the time to have a look at the main features in this video.)
When you create a new List, you can choose from a variety of Templates offered by Microsoft. But what if you would like to add your organisation-specific Templates in Microsoft Lists? Well, this article is exactly about how you can achieve that!
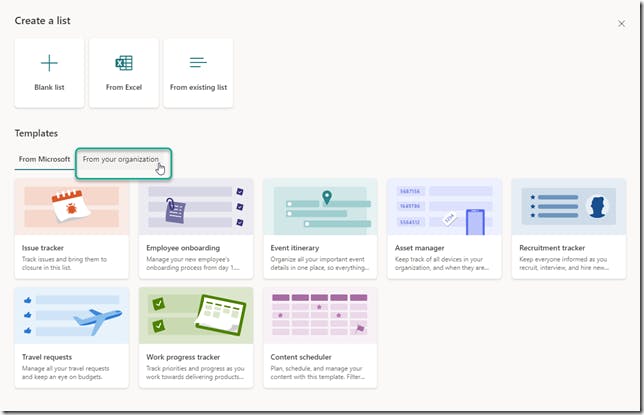
Let's see how you get that option there and let's create our first template for Microsoft List!
Prerequisites
Coming from the SharePoint world, you might be familiar with "Lists". With Microsoft Lists, we are actually using very similar management commands (in PowerShell)
- Global Admin or SharePoint Online Administrator Role
- SharePoint Online Management Shell (Link)
- Either PowerShell ISE or Visual Studio Code (both work... your choice ;-))
- An existing List in SharePoint Online from which you want to create the template
How to create a Microsoft List template
The easiest way is to create your template based on an existing list.
In order to achieve this, I'll quickly explain the steps (you can find the code-snippet right below):
- Ensure you have the latest SharePoint Online Management Shell installed on your computer and connect to the SharePoint Online Service of your tenant (Need more help...?)
- Once you are connected, you first have to get a site-script from an existing List. The
Get-SPOSiteScriptFromListcommand does exactly that. Since you will need that information later again, you are going to store the command output in the variable$extracted - Now take the information obtained in Step 3 and run the command
Add-SPOSiteScripton it. With that you define the title and description for our site-script and create a variable$listscriptwhich will help you in the next step to get the required SiteScript ID. - Step four is actually where you are going to add the template to Microsoft Lists. The information here is shown to the end-users.
An overview of available Icons can be found here.
# 1. Ensure you got the latest SharePoint Online Management Shell
Update-Module Microsoft.ONline.SharePoint.PowerShell
# 1. Get connected to your tenants SharePoint Service
Connect-SPOService -Url https://YOURTENANT-admin.sharepoint.com
# 2. Create a Site-Script from an existing Microsoft List
$extracted = Get-SPOSiteScriptFromList -ListUrl "https://YOURTENANT.sharepoint.com/sites/YOURSITE/Lists/YOURLIST"
# 3. Update Title and Description of the generated site-script and put it into the variable $listscript
$listscript = Add-SPOSiteScript -Title “Contact List (enito.ch)” -Description “Simple Contact List for yourself or your team” -Content $extracted
#4. Upload the template to Microsoft List.
Add-SPOListDesign
-Title "Contact List (enito.ch)"
-Description "Simple contact list"
-SiteScripts $listscript.Id
-ListColor Red
-ListIcon BullseyeTarget
-Thumbnail "https://YOURTENANT.sharepoint.com/sites/YOURSITE/SiteAssets/YOURIMAGE.png"
# (YOURTENANT, YOURSITE, YOURLIST, need to be updated)
And here you see the output after you followed the instructions above:
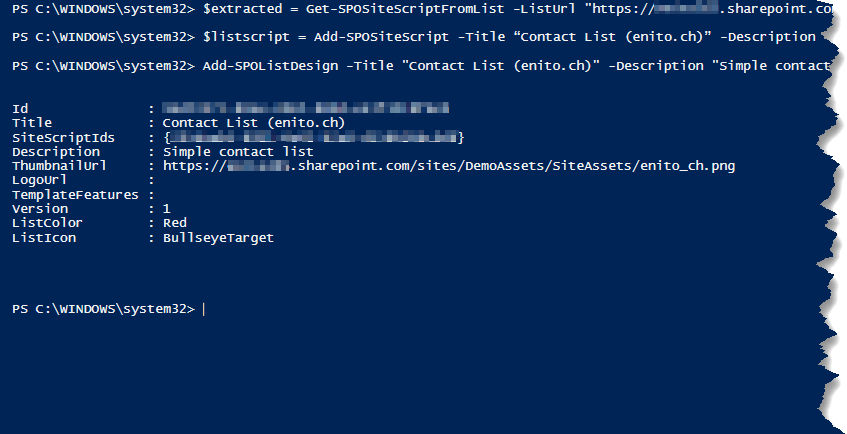
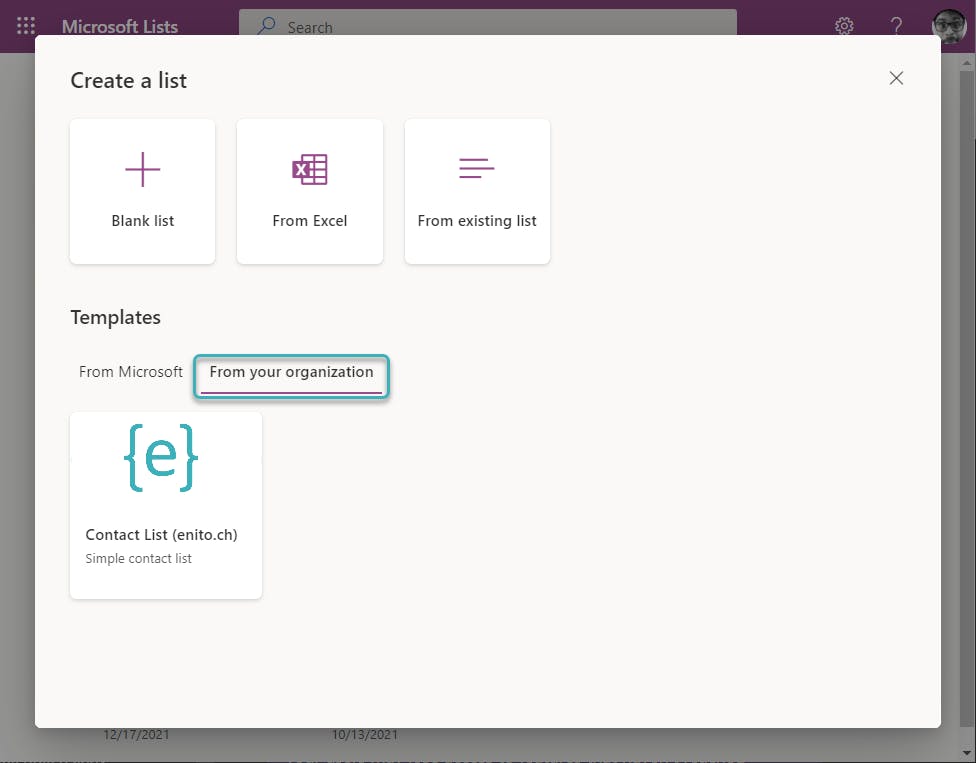
Conclusion
Microsoft Lists is a pretty underestimated App in the Microsoft 365 ecosystem. I use Lists often to solve easy problems together with PowerPlatform. But for the everyday user Microsoft Lists is used often within MS-Teams. The possibility to add org-specific templates to Microsoft Lists (and use them for collaboration in MS-Teams) is pretty neat to me.
If you want to know more about how to deal with Microsoft Lists Templates, you can find additional information in Microsoft's official Documentation here.